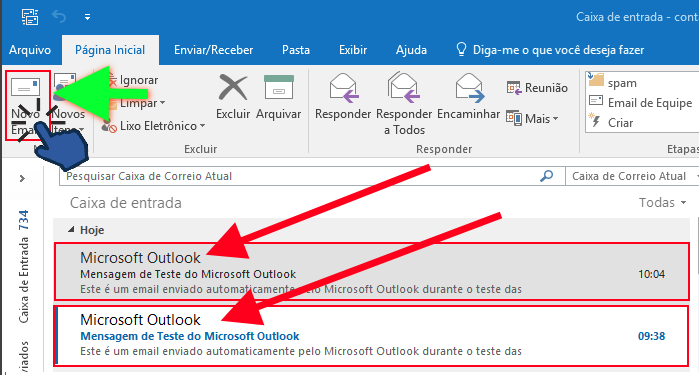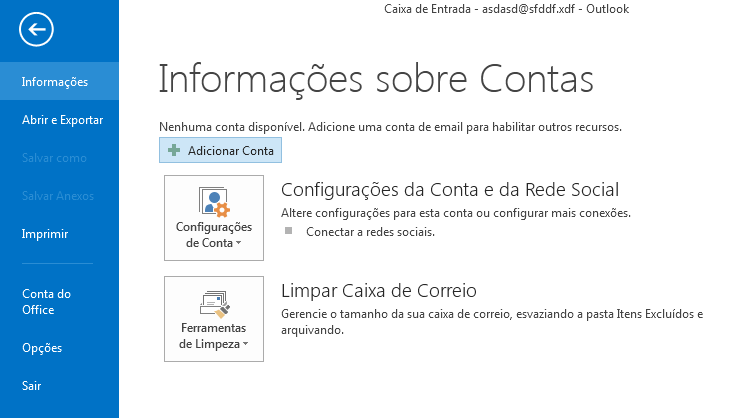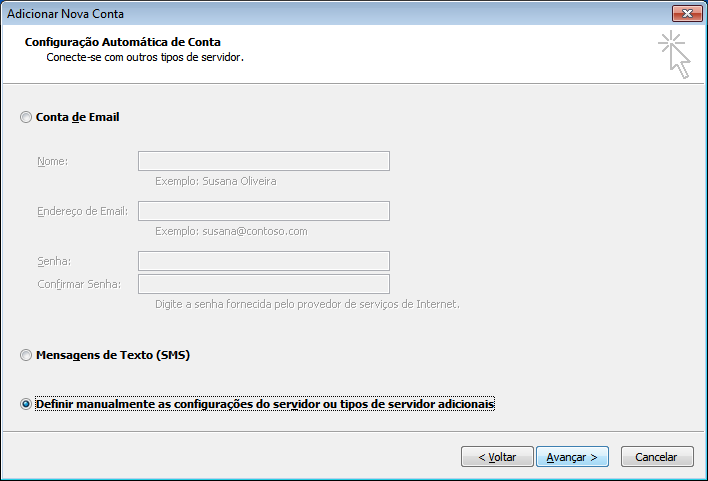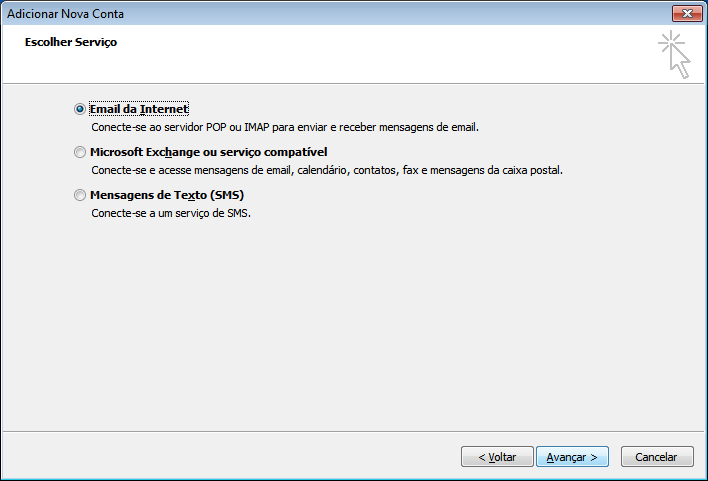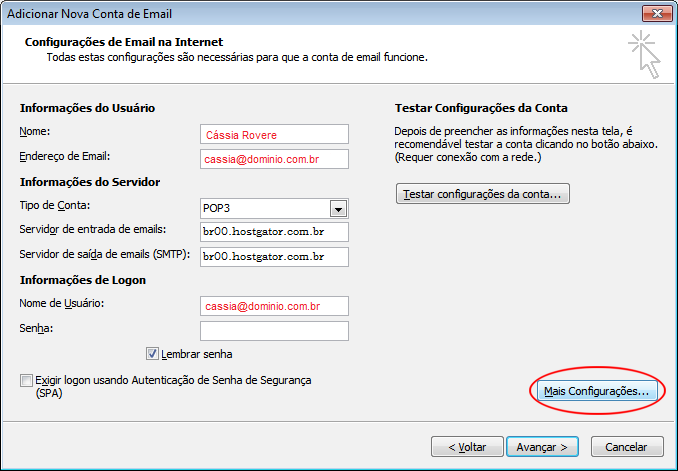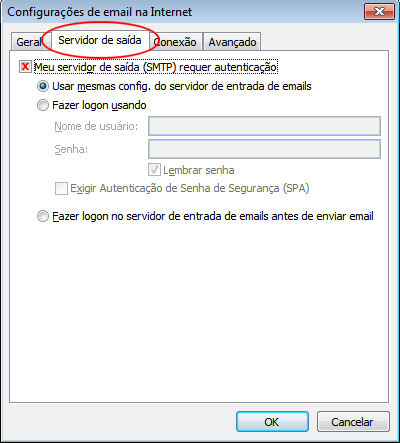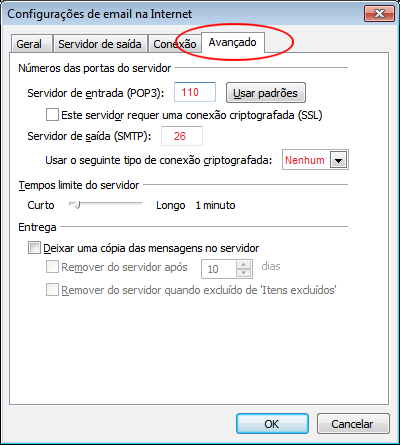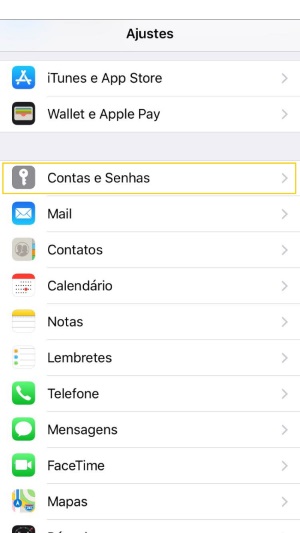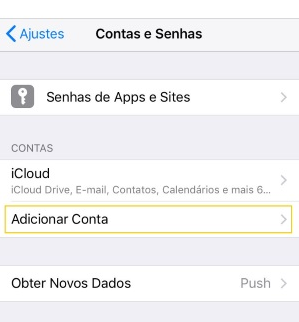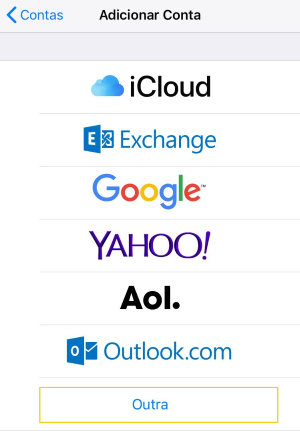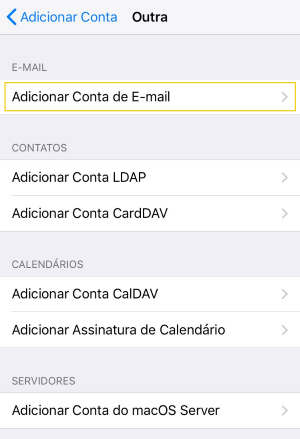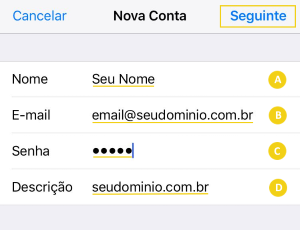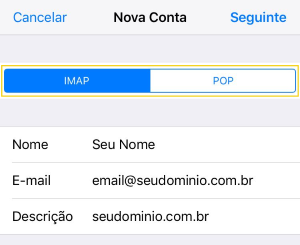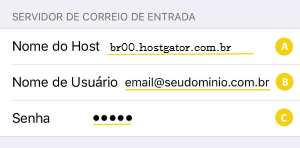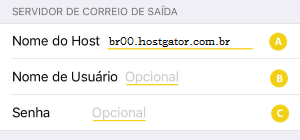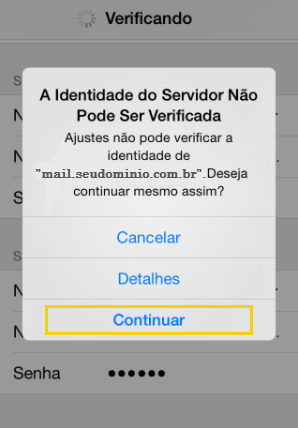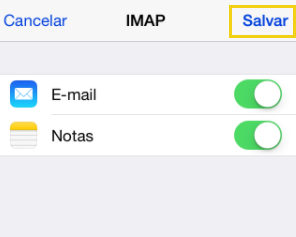Para cliente de planos compartilhados P, M, Business, Plus e Revenda que usam clientes de e-mail existe um limite de verificações no servidor, portanto, quando estiver configurando seu cliente de e-mail,lembre-se de alterar também o tempo limite de verificação para no mínimo 10 minutos. Caso o limite de verificações seja atingido, é possível que ocorra alguns erros de senha ou de conexão com o servidor, que na verdade são falsos-positivos para que a questão, veja como configurar o intervalo no Outlook 2016 clicando aqui
Se você já possui alguma conta configurada, abra seu Outlook 2016 e após seu programa abrir, navegue até a aba Arquivo, localizado no menu superior de navegação, à esquerda da tela.
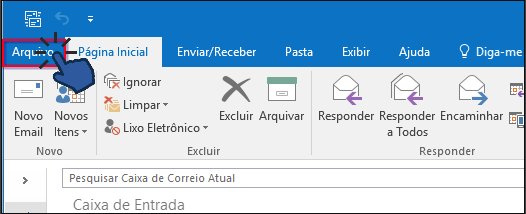
Clique na opção Adicionar conta
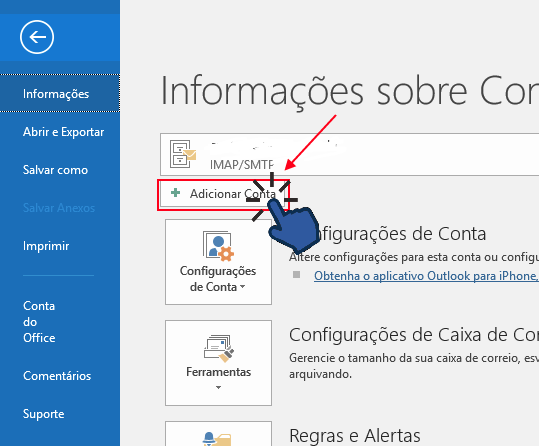
Na janela que irá abrir, insira seu e-mail e clique em Opções Avançadas, certifique-se de marcar a opção “Configurar minha conta manualmente” e clique em Conectar
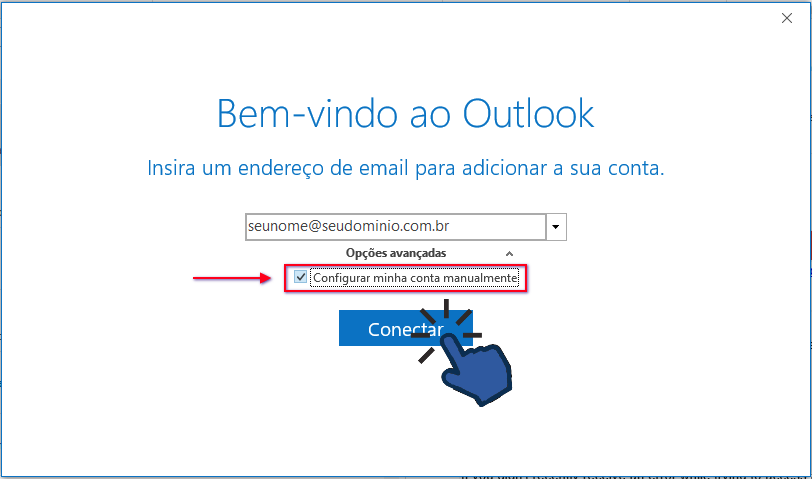
Será feito um carregamento rápido e logo uma nova tela será exibida
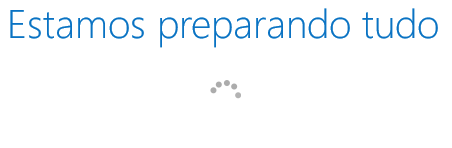
Escolha o tipo de configuração que você deseja utilizar em sua conta de e-mail.
Qual é a diferença entre POP e IMAP?
Clique na opção desejada, neste artigo, seguiremos com a configuração IMAP
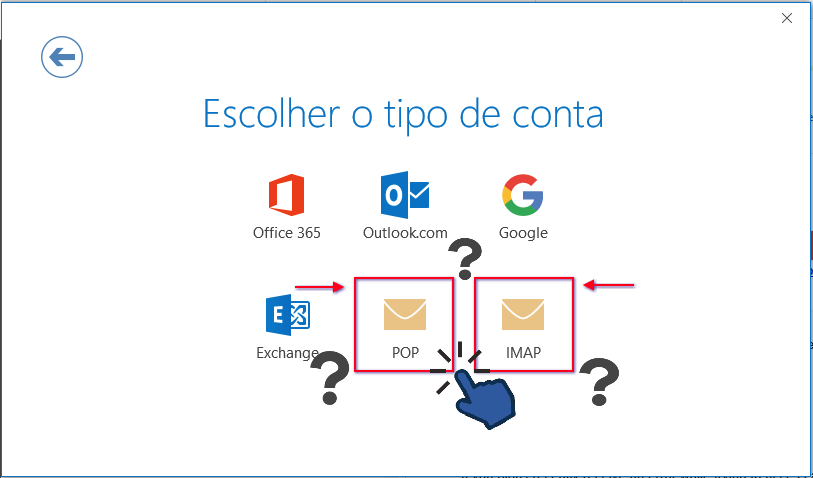
Você será direcionado para a página de Configurações de conta, no exemplo abaixo IMAP
Se você estiver configurando como POP, altere a Porta de 143 para 110
O Servidor, tanto de entrada como de saída, é o domínio do servidor de sua hospedagem no qual você recebe em seu e-mail de boas vindas ao contratar um plano. Ex: br00.hostgator.com.br (lembre-se de substituí-lo pelo nome do Servidor de sua hospedagem)
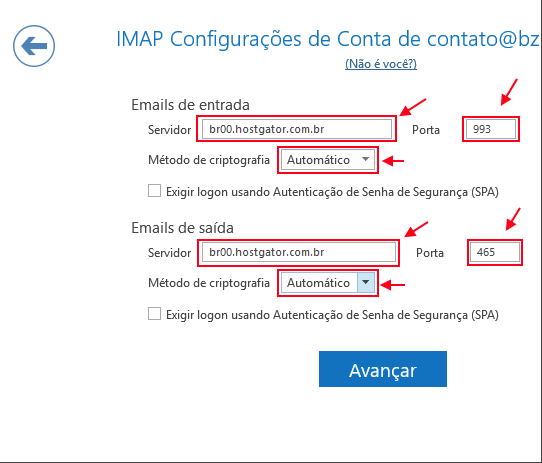
Ao inserir as configurações e clicar em Avançar, será direcionado para uma tela como esta
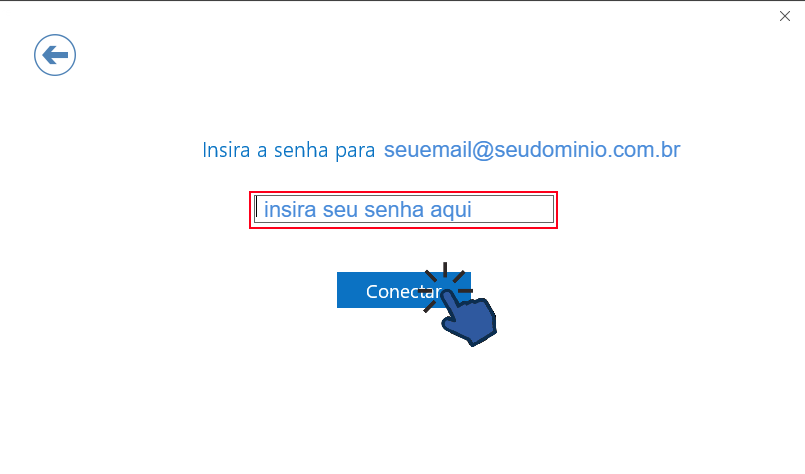
Novamente aberta uma janela de carregamento “Estamos preparando tudo”
Atenção!
Algumas novas autenticações podem ser solicitadas nesta parte, certifique-se de inserir a senha corretamente todas as vezes que for solicitada, errar a senha uma única vez pode fazer com que toda a configuração resulte como inválida.
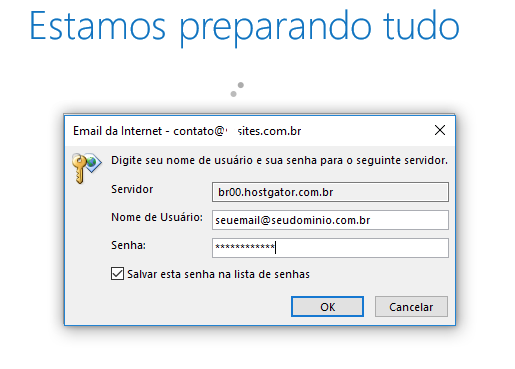
Após você fazer as autenticações necessárias, deverás obter um resultado parecido com este:

Clique em OK e pronto, sua conta de E-mail está configurada!
Obs: Por padrão o Outlook já faz testes de envio de mensagens durante o processo de configuração, se isso não ocorrer, você deve fazer um teste de e-mail clicando em Novo Email e enviando um teste para verificar se a configuração realizada está funcional.